Win32-Programmierung mit VC++ und der Win-Api
1. Grundlagen - Erstellen einer Windows-Anwendung
In diesem Kurzen Kapitel werden wir lernen, wie wir eine Windows-Anwendung mit dem VC++ IDE (Intergrated Development Environment) Compiler “zusammenklicken”. Dazu sollten wir natürlich erst einmal das Teil öffnen.
Jetzt gehen wir auf Datei - Neu und wählen Win32-Application. Ich habe hier die Bilder einer englischen Version VC++. Die Icons unterscheiden sich aber weder in Form noch Position von der deutschen version.
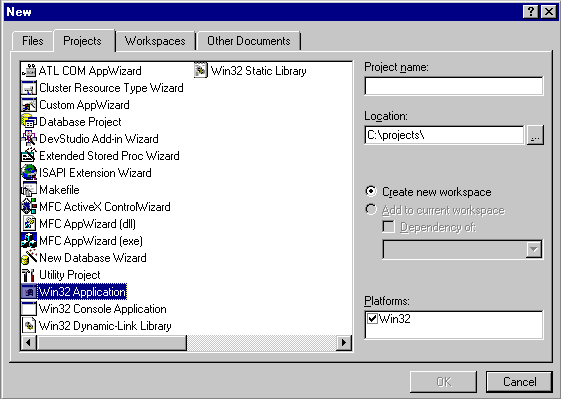
Gebt jetzt einen Projektnamen ein und überprüft die Location eures Projekts. Bestätigt das ganze mit OK. Es öffnet sich ein neues Fenster, bestätigt es einfach, solange “leeres Projekt” dasteht.

Nun weisen wir Unserem Projekt eine Quellcode-Datei zu.
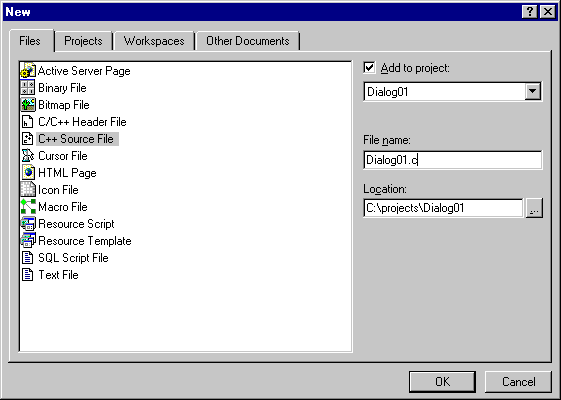
Jetzt kopiert euch den Inhalt der Datei dialog01.cpp in eure C-Datei und saugt euch noch ein Icon. Speichert dieses Icon in das gleiche Verzeichnis, wo eure Dialog01.cpp liegt. Jetzt werden wir in unser Projekt ein Dialogfeld einfügen. Wählt dazu eure C-Datei an, geht auf Einfügen - Resource, wählt Dialog - IDD_FORMVIEW und bestätigt mit OK.

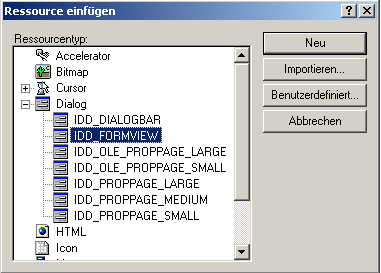
Doppelklickt auf das leere Dialogfeld, welches soeben erstellt wurde. Klickt auf Allgemein und gebt eurem Dialog den Namen “DIALOG01” (mit Anführungsstrichen). Klickt auf den Tab Formate und dann wählt den Stil “Kontextmenü”. Jetzt zurück zu Allgemeines und tragt unter Titel den Text ein, der in der Titleleiste des Fensters erscheinen soll.
Dannach sollte alles so aussehen:
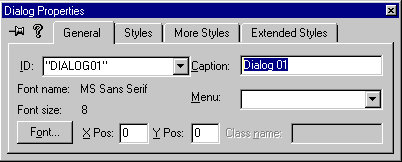
Geht jetzt auf Datei - Speichern Unter, um Das Dialogfeld zu Speichern. Wählt als Dateinamen Dialog01.rc und speichert diese sogenannte Ressourcendatei in euer Hauptverzeichniss des Projektes. In einer Ressourcendatei liegen später alle Dialoge, Buttons, usw. - eben alle Bedienelemente, Anzeigeelemente und Interaktionsmöglichkeiten werden hier aufgezeichnet. Jetzt müssen wir noch diese Datei unserem Projekt hinzufügen. Wir gehen dazu auf unser Projekt und wählen “Dateien zu Projekt hinzufügen”. Wählt nun unsere Ressourcendatei Dialog01.rc und bestätigt mit OK.
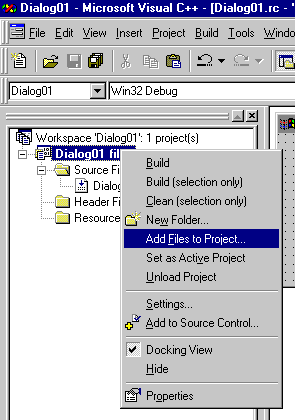
Wenn alles richtig gemacht wurde, dann wurde soeben ein neues Tab-Feld unten links erzeugt. Es schimpft sich Ressourcen. Hier sind alle Dialoge, Icons, Menüs und sowas abgespeichert, die wir uns noch erstellen werden. Apropo Icon. Jetzt fügen wir unserem Projekt ein Icon hinzu. Machen wir dazu ein Rechtsklick auf unsere “Dialog01 Ressoucen” und wählen importieren. Knallt jetzt halt die Datei Icon1.ico, die Ihr hoffentlich vorhin heruntergeladen habt, rein!
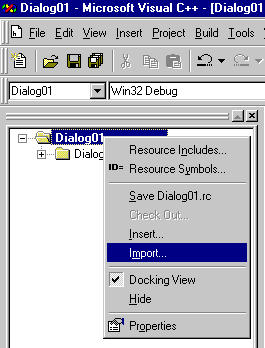
Geht jetzt zu den Eigenschaften des Icons:
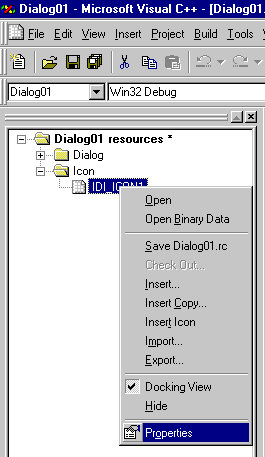
Ändert die ID des Icons auf “DIALOG01” - wieder mit Anführungsstrichen.
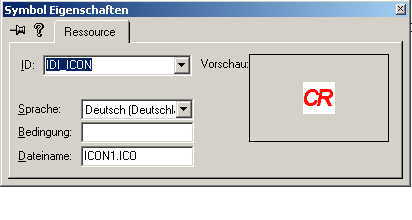
Fügt unserer Quellcodedatei Dialog01.cpp jetzt die Includedatei resource.h hinzu:
#include "resource.h"
Geht jetzt auf die Eigenschaften Eures Dialog01 Ressourcen und deaktiviert, falls vorhanden die MFC-Funktionen (Es darf KEIN Häckchen in der Box sein!).

Jetzt müssen wir noch Unseren Klassennamen für den Dialog eintragen.
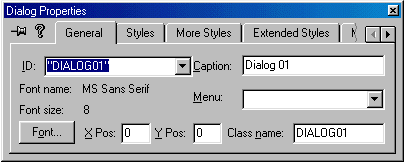
Das letzte was wir noch machen sollten, ist IDC_INIT in die Datei ressource.h einzutragen. Wir gehen dazu auf unser Ressourcentab und machen einen Rechtsklick drauf. Jetzt wählen wir ID-Ressourcensymbole. Nun tragen wir unter Neu IDC_INIT ein und unter der ID zum Beispiel 102. Windows wäre aber nicht Windows, wenn wir nicht noch eine Dll in unser Projekt mit einbinden müssten. Also gehen wir in Projekt - Einstellungen und dann in den Tab Linker. Dort tragen wir in Objekt/Bibliothekmodule noch comctl32.lib ein, um anschließen mit OK zu bestätigen.

So, das wars schon!
Jetzt macht ‘nen Build von unserem Programm und schaut ob’s so oder so ähnlich aussieht:
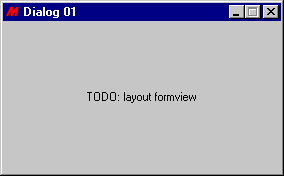
Anmerkung: Das war alles sehr kompliziert, aber das muss ja nur einmal gemacht werden! Spielt ein wenig rum und lernt daraus. Wenn’s widerwillen nicht funktionieren sollte, dann saugt euch doch einfach das ganze Paket. Probiert es aber trotzdem erst mal aus!